May 02, 2018 Beginning August 2018, Citrix Receiver will be replaced by Citrix Workspace app. While you can still download older versions of Citrix Receiver, new features and enhancements will be released for Citrix Workspace app. Citrix Workspace app is a new client from Citrix that works similar to Citrix Receiver and is fully backward-compatible with. Jan 25, 2020 By the way, Citrix Receiver for Mac was superseded by Citrix Workspace application starting from August 2018. Whereas the legacy program can still be downloaded if a user so desires, it doesn’t get new features anymore. Irrespective of the version, enterprise networks form the bulk of the tool’s user base.
About Citrix receiver
Citrix Receiver is an app developed by Citrix used for providing remote access for the user to remote desktops and to separate apps located on those desktops. It is a useful application compatible with a variety of platforms that allows for quick access to other machines from the same network. As of 2018, Citrix Receiver became Citrix Workspace. Most clients use the platform from Windows and Mac OS operating system,
Although Citrix Receiver/Workspace can be a very helpful app, some users may want to uninstall it because there are certain vulnerabilities in its code that could sometimes lead to trouble. One vulnerability present in both Citrix Receiver and Citrix Workspace at the moment of writing this post is CVE-2019-11634, which could allow attackers to gain access to the user’s hard drives and execute malicious code on the targeted machine. Currently, the only versions of the apps that seem to lack this vulnerability are Citrix Workspace 1904 and Citrix Receiver 4.9.6001.
To decrease the potential for exploitation of the vulnerabilities, the creators of the app advise that users employ the app’s Selective Trust Policy. At the moment, updates are being developed to help ameliorate the problems with the app but this may not take care of all issues related to the security of Citrix Receiver/Workspace.
Using Citrix Receiver is not recommended
As we said, in 2018, the Citrix Receiver app was discontinued and its place was taken by Citrix Workspace. Even though Citrix Receiver can still be downloaded and used, it is not advisable to do this because it no longer receives patches that can fix any security weaknesses and other potential problems present in the app. If you continue using Citrix Receiver, you are likely to encounter certain problems such as the inability to connect to the Citrix Cloud service because of the required TLS (Transport Layer Security) 1.2 cryptographic protocol which isn’t supported by Citrix Receiver (it only supports 1.0 and 1.1).
The current availability of both Citrix Receiver and Citrix Workspace causes confusion among lots of users, especially ones used to working with Receiver. It’s worth mentioning, though, that Workspace comes with the same functions as the Receiver version while also adding some new options and features and generally being the more secure variant. Therefore, it is advisable to uninstall Citrix Receiver and switch to the Workspace version to get the best security and functionality from this line of apps.
However, uninstalling Citrix Receiver may not be all that easy and, oftentimes, there could be leftover files that stay on the computer, potentially containing weaknesses that may get exploited by cyber criminals.
In the following lines, we will focus on helping you with the full uninstallation and removal of Citrix Receiver from your Mac on OS Catalina computer so we advise you to stay with us until the end of this post if you want to delete everything related to this app from your Mac.
How to uninstall Citrix Receiver from Mac OS Catalina
The next instructions will show you how to uninstall the client for Citrix Receiver. To learn how to remove any files that may be left behind by the app, be sure to take a look at the next guide, where we will address this.
- Open the file named CitrixReceiver.dmg and click on the Uninstall option. The file should be located in your Downloads folder – this is the installation file you have used in the past to install Citrix Receiver. Now you will use it to uninstall the app.
- If you cannot find the CitrixReceiver.dmg file (it could have been deleted), you can download it from here.
- Follow the prompts from the uninstaller.
- After the uninstallation process is finished, restart your Mac.
- If there are any files that have been left behind from the app, follow the next instructions to find and delete all of the remaining files. Removing those files is important because they could cause conflicts in case you install Citrix Workspace.
How to remove leftover files from Citrix Receiver on Mac
Method 1: Manually delete the leftover files
After the uninstallation of the Receiver client is completed, go to the following file locations and if any of the files listed below are still present on your Mac, delete them manually:
- /Applications-
Citrix Receiver.app - /Library
– /Internet plug-ins/CitrixICAClientPlugIn.plugin
– /LaunchAgents/com.citrix.AuthManager_Mac.plist
– /LaunchAgents/com.citrix.ServiceRecords.plist - /Users/Shared
– /Citrix/Receiver Integration (entire folder) - ~/Library
– /Internet plug-ins/CitrixICAClientPlugIn.plugin
– /Application Support/Citrix Receiver
– CitrixID
– Config
– Module
– /Preferences/com.citrix.receiver.nomas.plist
– /Preferences/com.citrix.receiver.nomas.plist.lockfile
– /Preferences/com.citrix.ReceiverFTU.AccountRecords.plist (added in 11.6)
– /Preferences/com.citrix.ReceiverFTU.AccountRecords.plist.lockfile (added in 11.6) - ~/Applications
– Under this folder, you can delete any applications you previously added via the Receiver UI. - /private/var/db/receipts
– com.citrix.ICAClient.bom
– com.citrix.ICAClient.plist
Useful notes:
- If a file location starts with “~” (a tilde), this means that the specified folder is a version of the folder located in a specific user profile. For example, /Users/<username>/Library/Preferences/. If the file location/path doesn’t have “~” at the start, it means that it is referred to the version of the folder that is system-wide, for example, /Library/Preferences/.
- Some of the folders mentioned above might be hidden so be sure to make hidden folders visible so that you can find all leftover data. To reveal hidden files on Mac, go to Finder, open the Macintosh HD folder and press the Command + Shift + Dot keyboard combination. This will reveal your hidden files and folders.
- It is possible that some of the files listed above won’t be present in your case. If you cannot find them in the specified locations, you likely don’t have it and won’t need to delete those files.
- If you have the 11.6 version of Citrix Receiver, you will likely have leftover files from a feature called Follow Me Data which is available for this version of the client. Here is where you can find the files related to it in order to delete them:
- ~/Applications/Citrix/FollowMeData (this is a hidden folder that contains the application binary)
~/Library/Application Support/ShareFile (contains user specific configurations)
/Library/PreferencePanes/FMDSysPrefPane.prefPane - /private/var/db/receipts/com.citrix.ShareFile.installer.plist
/private/var/db/receipts/com.citrix.ShareFile.installer.bom - ~/ShareFile (contains the user data synchronized by Follow Me Data)
- /private/var/db/receipts
- com.citrix.ShareFile.installer.plist
- com.citrix.ShareFile.installer.bom
- ~/Applications/Citrix/FollowMeData (this is a hidden folder that contains the application binary)
Method 2: Remove Citrix Receiver from Mac through the Terminal app
This method should allow you to altogether get rid of everything related to Citrix Receiver without needing to manually find and delete leftover data after the uninstallation is completed.
Disclaimer: The next steps involve the use of the “sudo” terminal command which is the most powerful deletion command and if you use it for the wrong directory, you risk deleting potentially important data. Proceed with the next steps at your own discretion.
- Go to the Utilities folder and open Applications.
- Look for the app named Terminal and open it.
- In the Terminal window, type the command “sudo rm – r” and drag and drop the Citrix Receiver on the Terminal.
- Hit the Enter key from your keyboard to execute the command.
- If asked to provide your macOS password, type it in and hit Enter again.
- Wait for the command to be executed and restart your computer – this should get rid of everything related to Citrix Receiver, including all files that might otherwise be left behind after a regular uninstallation.
This article is intended for Citrix administrators and technical teams only. Non-admin users must contact their company’s Help Desk/IT support team and can refer to CTX297149 for more information.
Client printers on Mac and Linux clients fail to be created in XenApp and XenDesktop sessions running on Windows 10, Server 2012 R2 when configured to use the Citrix Universal Printer Driver (UPD).
Solution
Install the “HP Color LaserJet 2800 Series PS” driver on the Windows image manually
On the Windows VDA, choose Print server properties from Devices and Printers or run rundll32 PrintUI.dll,PrintUIEntry /s.
Click on the Drivers tab and then click Add....
In the Add Printer Driver Wizard window click Next, then Next and then select the required HP driver.
Note: If the driver is not listed click Windows Update. If you don't see it after Windows Update is clicked, go to Microsoft update catalogue and search for HP LaserJet 2800. Pick the 6.1.7600.16385 driver version. Extract the driver, click Have Disk in the screenshot above and point to the drivers extracted location.
Important Note: If you extract the contents of the driver cab file using Windows Explorer the folder structure may not be retained and the driver installation may encounter an error. To avoid this use a more robust extraction tool such as WinRar or 7zip.
Citrix Receiver App On Mac Free
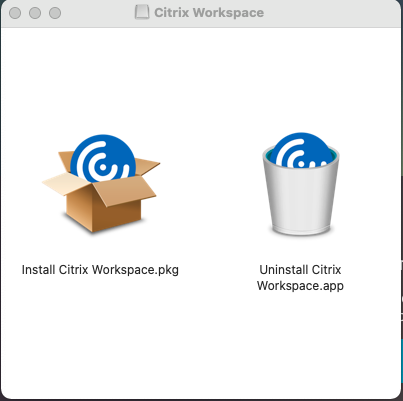
Click Next, then Finish.
The printer driver should then be listed in the Installed printer drivers. Click Close.
Problem Cause
Citrix UPD requires the use of the PostScript data format to support client printing on Mac and Linux clients. To achieve this, Citrix leverages PostScript driver developed by HP. The version of this HP driver, that Microsoft had previously built into the Windows 7 and Server 2008 R2 operating systems, is no longer included with Windows 10, Server 2012 R2. Because of this missing driver, client-printers on Mac and Linux endpoints fail to be created in the XenApp and XenDesktop session.