K-Meleon is a fast and customizable lightweight web browser for Windows, based on the rendering engine of Mozilla. K-Meleon is free (open source) software released under. Mame32 Support Documentation v.2000.01.23. This is a copy of the document prepared for the distribution package, it lives at: www.classicgaming.com/mame32qa/support. はじめに このエントリでは、Windows7にクラシックASP(Active Server Pages)をインストールする方法について書いています。Windows7のIIS7.5にはデフォルトでは、クラシックASPは入っていません。このため、手動でインストールする必要があります。 Windows7にクラシックASPをインストールする 1. Mame32 Documentation. This is an extract of the document prepared for the distribution package. For more information, visit: www.mamedev.org Mame32. Mame32 runs on Win9x, WinME, WinNT, and Win2k. Official Source Code Packages. The latest official MAME release is version 0.232. The table below provides links to the source code. We recommend cloning source code from our official git repository on GitHub.
Due to the special exe compression we are using in our products, some executable

files in the WinACE package may trigger virus alerts with some antivirus programs.
These tools will report different kinds of “trojan” or “generic” viruses.
In this case, it is a false alarm – as long as you downloaded WinACE from our site.
Comctrlx86 Asp
If you downloaded your evaluation version of our product from another website,
you should check the file length with the one given on our download page at
Please inform the developer of your antivirus toolkit about this false alarm
so that they can fix the detection routine in their next release.
If you have accidentally installed WinACE with the wrong language setting, you can

reselect the desired language by launching WinACE with the additional parameter PL

from the command line: WINACE.EXE PL *ENTER*
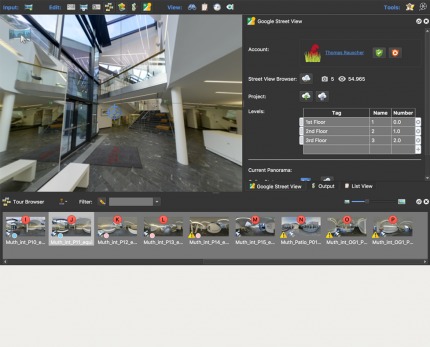
WinAce requires version 4.71 (or higher) of the system file COMCTL32.DLL.
This file is usually installed by default with Microsofts Internet Explorer
You can obtain the latest version of this DLL at Microsoft’s website at
http://www.microsoft.com/msdownload/ieplatform/ie/comctrlx86.asp (approx. 400k).
—————————————–
Microsoft Office for Windows 95
Using Office Binders to Combine Documents
[Supplemental Information]
—————————————–
[Why use Binders?]
If you have a project that involves several different types of documents, for example, a cover letter written in Word, a financial statement prepared with Microsoft Excel, and a presentation in PowerPoint, it might be easier and more efficient to store the documents together in a Binder.
Binders provide a very easy way to work on a document using the full capabilities of the application without removing the document from the Binder. The advantages to using Binders include:
+ Each document stored in a Binder becomes a section in the Binder. You can open and save the Binder and the sections it contains as a single document, and you can print the Binder as a whole. You can apply styles and use spell checking in all the sections, set specific properties for the whole Binder such as page orientation, and route the entire Binder through electronic mail to coworkers.
+ You can organize Binder sections in whatever order you like, and you can apply continuous page numbering and headers and footers that run throughout.
+ A number of ready-to-use Binder templates are supplied with Microsoft Office. Use Binder templates to quickly create a consistent “look” for all the sections of a Binder. To locate the Binder templates, click New Binder (File menu) and then click the Binders tab.
+ If you create a Binder format that you want to use as the basis for more than one project, you can save it as a template.
Comctrl X86.asp Update
+ You can easily reorganize sections in a Binder, and you can quickly add and remove Binder sections.
Comctrlx86.asp
[When to work with sections outside a Binder]
Because Binders are designed to help you organize and manage related documents, some application features are unavailable while working within the Binder. For example, the Binder has a Status Bar to display information about the sections of the Binder, so the individual application Status Bars are turned off to avoid confusion. For example, since the Microsoft Excel AutoCalculate feature is on the Microsoft Excel Status Bar, it is unavailable inside the Binder.
The following features must be used outside the Binder. To work outside the Binder, click View Outside (Section menu). To return the document to the Binder, drag it into the left pane of the Binder window. If the Binder window is not divided into left and right panes, click the button to the left of the File menu.
+ If you want to view a Binder section in Print Preview, open the section outside the Binder.
+ The PowerPoint status bar does not display when a PowerPoint document is a section in a Binder. If you want to display the PowerPoint status bar, open the PowerPoint section outside the Binder.
+ If you want to use the Microsoft Excel AlwaysCalc feature, shared lists, or templates, work with the section outside the Binder.
+ When working in a Microsoft Excel section, the changes you make to the screen view (View tab, Options command, Tools menu) will not be saved when you save the Binder.
+ You can run macros in Binder however, you must edit macros outside the Binder. To do this, click the section that contains the macro, click View Outside (Section menu), and then edit the macro in the application in which you created it. To return the document to the Binder, click Save And Update All and then click Close And Return To .
+ If you notice that some of the customized toolbars, macros, or AutoText entries in your Word document are not working in a Binder, simply copy the template they are stored in, which is attached to the document, to the folder with the Binder.